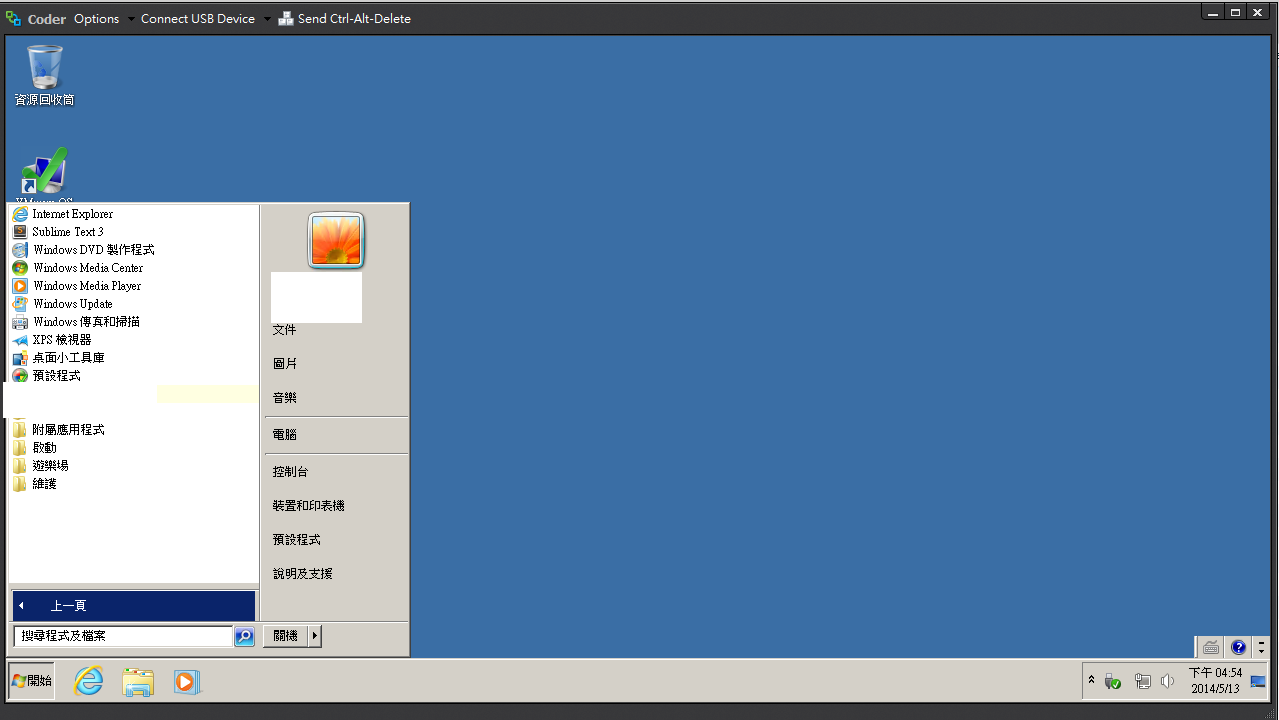- 部屬的檔案,必須在相同環境的電腦,且環境必須乾淨
- 必須與VMware View Connection Server 在相同的Domain
- 部屬的檔案必須等第一次掃描後在安裝
- 檔案得權限必須設定得當
實驗環境為W7 64 bit
發布軟體為WinRAR 5.0.1(64 bit)
事前已經建制好一組Pool ID為Sublime,Display Name為Coder
先登入該Pool的Desktop,確認部屬的軟體不存在
接著到VMware官方網站申請一組帳號,申請完登入點擊ThinApp取得60天的免費版
先確認乾淨電腦是否已經加入相同的Domain
確認完後,也差不多下載好了,就開啟安裝檔並點擊Next
輸入VMware ThinApp Virtualization Packager序號,如圖2紅色框框的序號,點擊Install等待安裝完成
接著點擊開始/程式集/VMware/ThinApp Setup Capture,點擊Next
Prescan會先掃描最原始的系統,在此先暫停並下載WinRAR以及7Zip,做掃描前及掃描後的實驗
兩套程式都下載好了,我們先在掃描前安裝好7Zip
按下Prescan會開始掃描系統,這時候需要一些時間,可以先放著讓程式跑並做其他事情
第一次掃描結束後,我們先在這暫停,並安裝WinRAR
接著Postscan,需要一些時間
接著掃描完會顯示出第一次掃描前與第二次掃描後差異的檔案
第一次掃描前我們安裝了7Zip並不在此
第一次掃描後我們安裝了WinRAR卻在此
接著我們勾選我們要打包成msi的檔案,並點擊Next
不啟用VMware SaaS,點擊Next
可以設定要給哪個群組使用該App
這邊選擇Full write access to non-system directories(Merger isolation mode),想瞭解差異可以看一下『Configuring isolation modes for the file system and registry in ThinApp (1017265)』
選擇User profile,可以參考『Understanding the ThinApp sandbox and isolation modes (1030224)』
選擇No
這邊可以修改名稱以及專案放置路徑,我們將Inventory name惡搞成『WinRAR 100』看會發生什麼事情
將Generate MSI package以及Compress vitual package打勾,按下Save
這邊需要等待檔案複製完畢
複製完成後按下Build
建構完成後按下Finish會顯示檔案所在地
回到上一層,對bin點選右鍵/內容/共用,點選進階共用/權限,給予指定使用者權限
接著回到VMware View Connection Server/View Configuration/ThinApp Configuration/Add Repository
可以設定為IP
或是Domain的設定方法
接著點選Inventory/Scan New ThinApps/Select Repository/Next
按下Scan
有掃描到App,按下Finish就ok了
接著將WinRAR指派給Pool或是Desktop,那這邊示範指派給Pool
再次登入Coder這個View時,我們再來觀察程式集的程式,確實有新增了WinRAR,來試用看看吧
是可以成功執行的
其實剛剛將Inventory name其實不影響實際操作
參考資料:
http://www.vmware.com/tw/products/thinapp
http://www.vmware.com/files/pdf/thinapp/VMware-ThinApp-Datasheet.pdf
http://www.hkitblog.com/?p=17222
http://www.hkitblog.com/?p=17259
http://stephon.pixnet.net/blog/post/28486709
http://kb.vmware.com/selfservice/microsites/search.do?language=en_US&cmd=displayKC&externalId=1017265
http://kb.vmware.com/selfservice/microsites/search.do?language=en_US&cmd=displayKC&externalId=1030224
http://kb.vmware.com/selfservice/microsites/search.do?language=en_US&cmd=displayKC&externalId=1017364